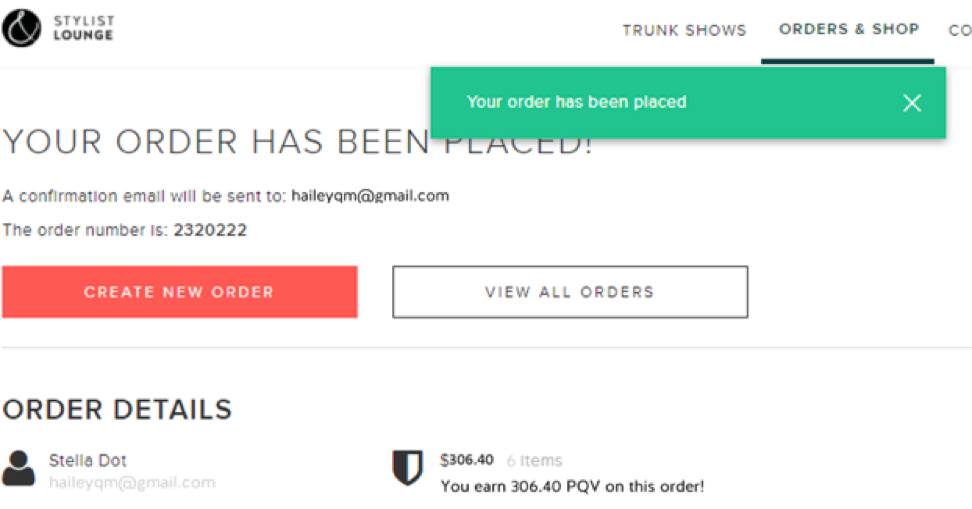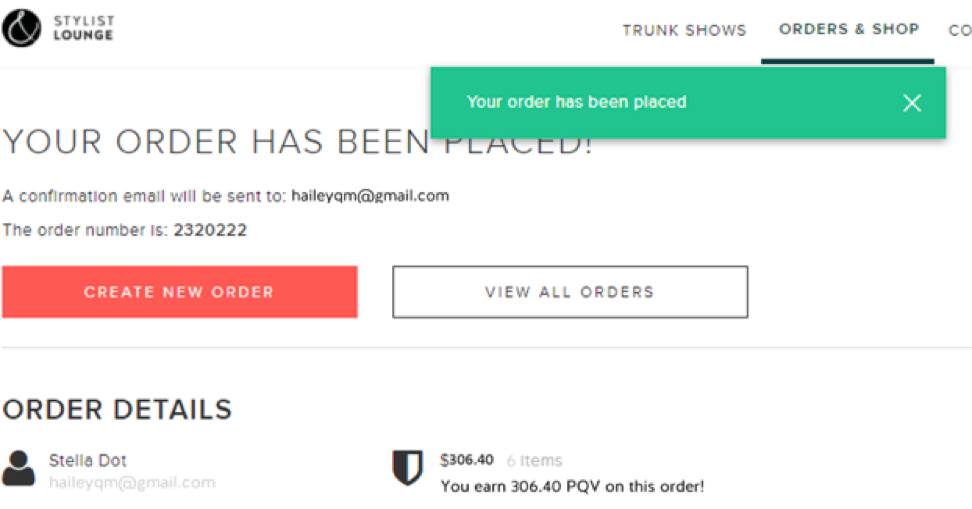Help a Hostess place her order! There are two sets of instructions below, the first is for how to view the Event Rewards for a Hostess and the second is for how to how to place an order for a Hostess and apply her Event Rewards to that order.
How to view a Hostess’ Store Credit balance
To view a Hostess’ Store Credit balance, follow the instructions below:
1. Log into your Ambassador Lounge and go to the “Contacts” tab in the menu bar.
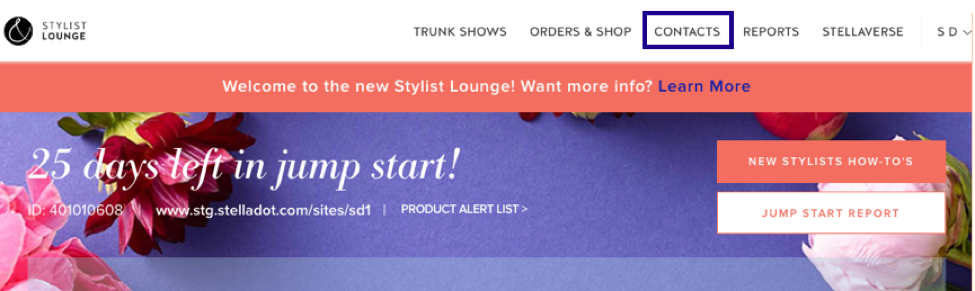
2. Select “View Contacts.”
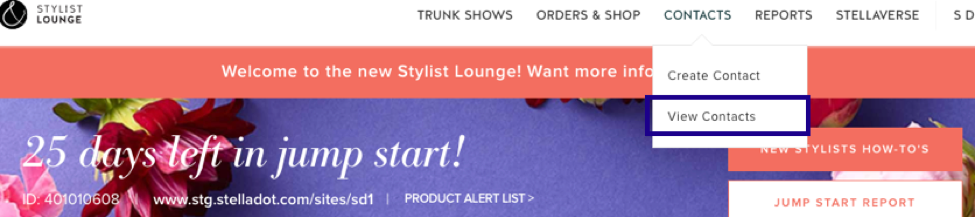
3. Once you are on My Contacts, click on the name of the Hostess that you want to place an order for. If she has Store Credit and/or Event Rewards, you will be able to select “View Rewards” on the left hand side in order to view her Store Credit balance.
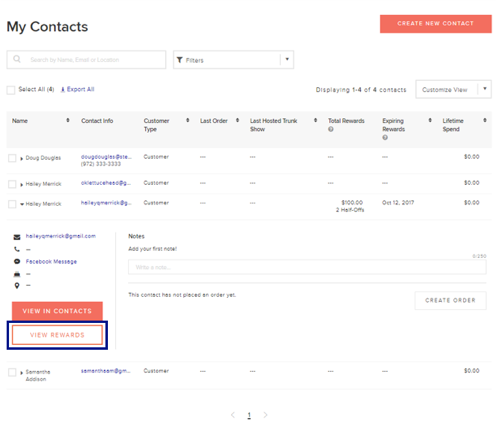
4. Here you will be able to see your customer’s Event Rewards and Store Credit balances. To check the balance of a Hostess’ Store Credit, look at the amount under “Store Credits,” which is $65 in this example.
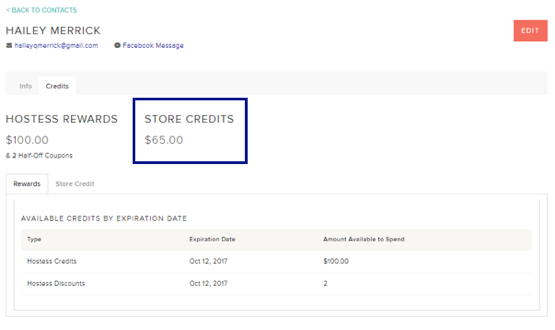
How to place an order for a Hostess and apply her Store Credit
Now that you know where to see if a Hostess has Store Credit, help your Hostess use her Store Credit so she can style her own life! For Stylists wanting to place an order for a Hostess in their contacts and also apply the Hostess’ Store Credit, follow the instructions below:
1. Log into your Ambassador Lounge. Once on the homepage, go to the “Order & Shop” tab in the menu bar and select “Create Customer/Hostess Order.”
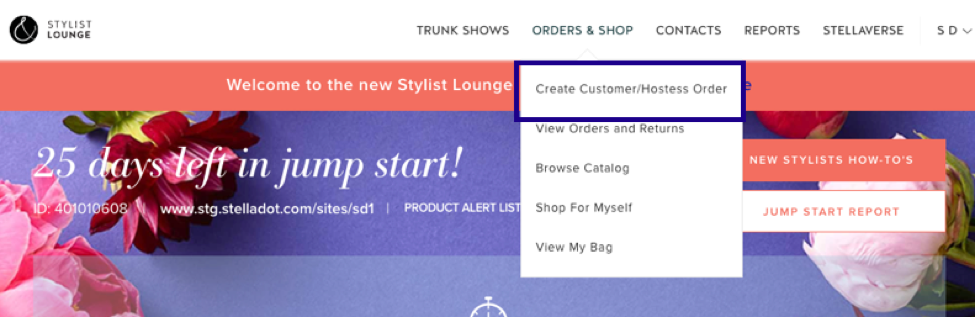
2. Select “Create Order” on the left hand side under Customer/Hostess Order.
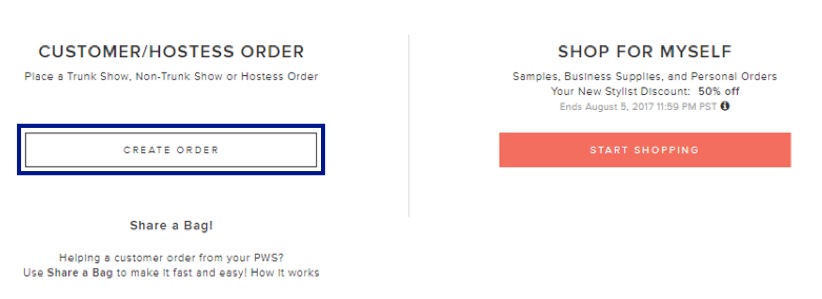
3. Next, click on the Trunk Show that belongs to the Hostess you are ordering for.
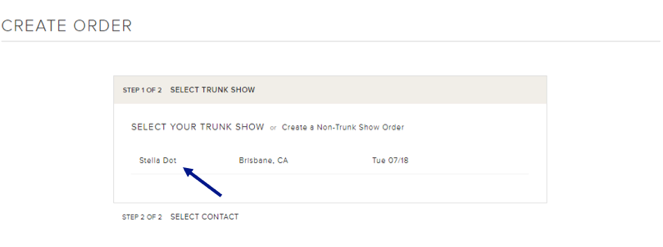
4. Since the Hostess is in your contacts already, click on the “Search Contacts” tab under Create or Search a Contact and click on the Hostess’ name.
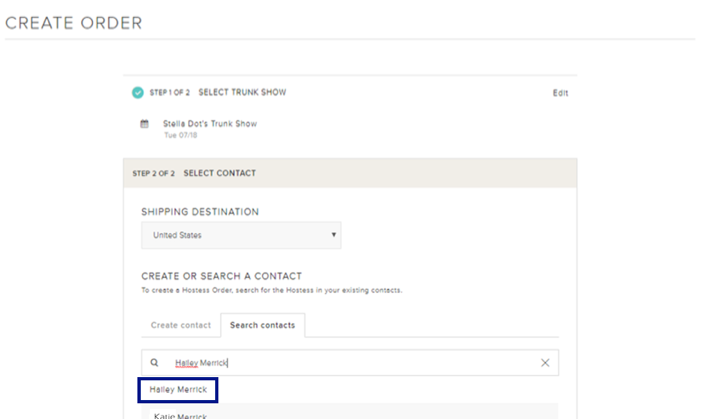
5. Now it’s time to get shopping! From here you are able to search for products using the Search Products search bar. You are also able to see the Hostess’ Store Credit balance (full details of their rewards credit can be accessed via the instructions above for “How to view Store Credit balance for a Hostess”).
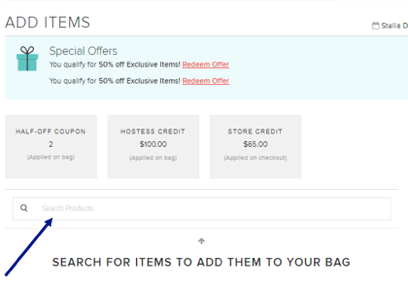
6. To add an item to an order you simply click the “+ add” button next to the item. Repeat this process for all of the items the Hostess wants!
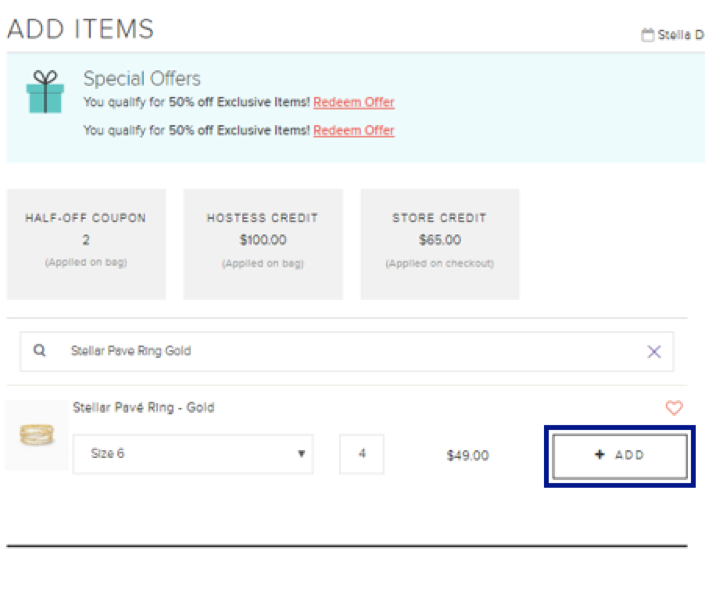
7. A preview of your Hostess’ shopping bag is available on the right of your screen. When you (the Ambassador) are ready to checkout and apply her Store Credit, select “View Bag/Checkout.”
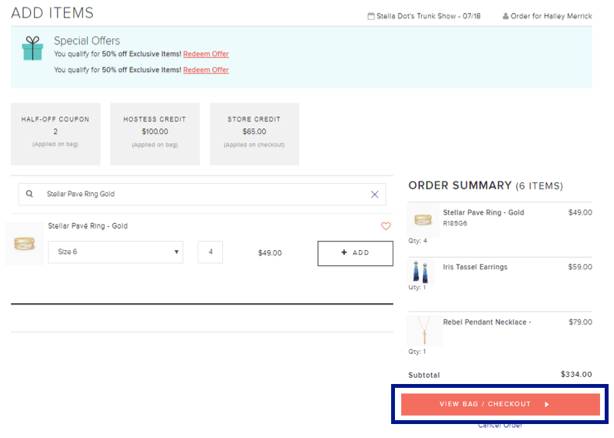
8. Store Credit is applied at checkout. In order to apply a Hostess’ Store Credit, review the bag to make sure the Hostess’ order is correct and then click “Checkout.”
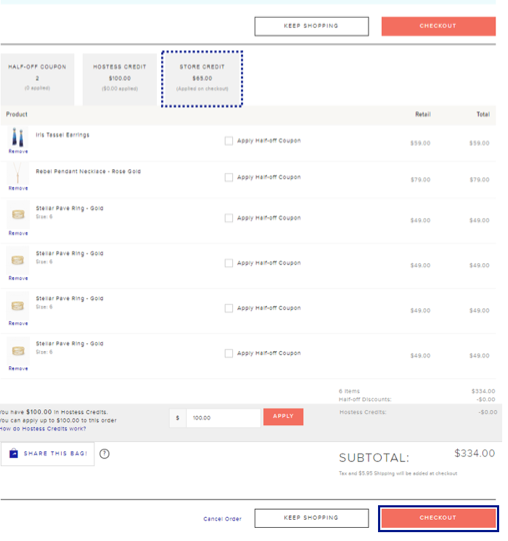
9. Time to apply the Hostess’ Store Credit! After checking that you have entered the correct Contact, Trunk Show and Shipping Information, you can now move onto step 3: Billing (which is where you apply Store Credit). Under Billing, click “Change” to adjust the amount of Store Credit that the Hostess wants to apply to the entire order – it can be the entire amount or only a partial amount if she wants to save some for future use!
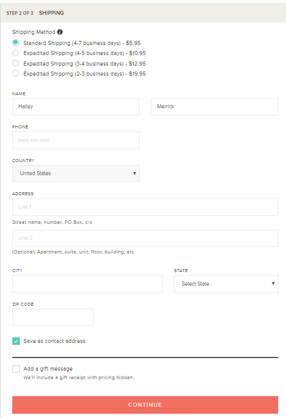
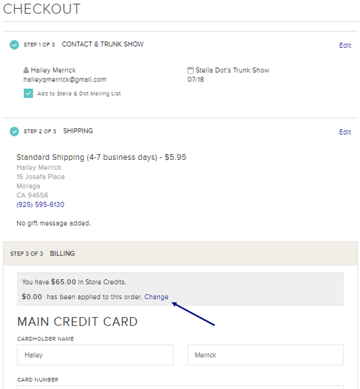
10. After you have entered the Hostess’ desired amount of Store Credit to apply, click “Update” and you will see that the selected amount “has been applied to this order.”
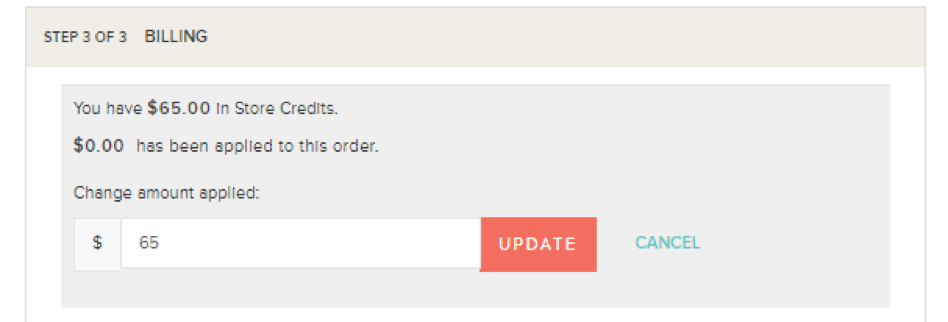
11. Be sure everything is correct, as you will not be able to edit the order once you’ve selected “Place Order.” When you’re ready, scroll to the bottom of the page and select “Place Order.”
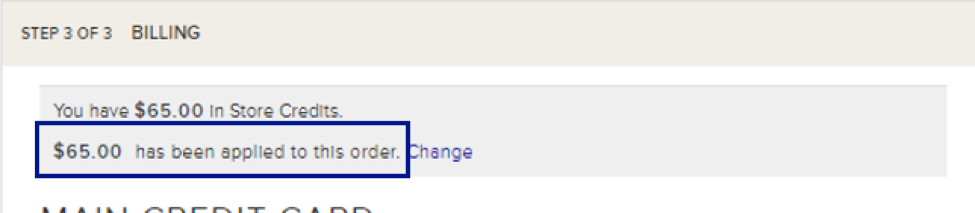
12. The system will process for a short time and you will receive a confirmation number on the screen.
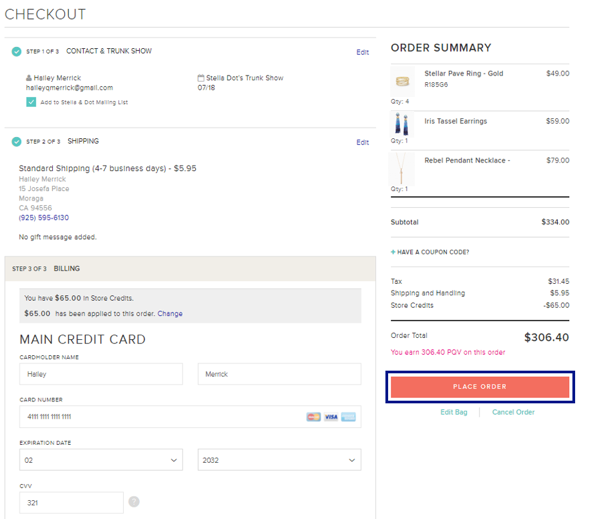
13. You are all done! See how easy that was? Your customer will receive a confirmation email once their order has processed. You can also keep track of your orders in your Activity Report and the Order History tab in your Ambassador Lounge in “Placed Orders.”