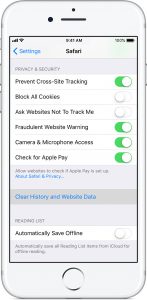About cache and cookies
Cookies are files created by sites you visit that save your browsing data to improve your online experience. The cache stores parts of pages you visit to help them open faster for future visits.
How to clear cache and cookies
The below instructions are for clearing your cache and cookies using Chrome. If you use another browser, such as Safari, please check its support site for specific instructions. [/vc_column]
Using an iPhone or iPad?
Delete your history, cookies, and cache using the Settings app.
- To clear your history and cookies, tap Settings > Safari > Clear History and Website Data. Clearing your history, cookies, and browsing data from Safari won’t change your AutoFill information.
- To clear your cookies and keep your history, tap Settings > Safari > Advanced > Website Data > Remove All Website Data.
- To visit sites without leaving a history, turn private browsing on or off.
When there’s no history or website data to clear, the setting turns gray. The setting might also be gray if parental controls are set for websites. To check your settings, go to Settings > General > Restrictions, scroll to Allowed Content, then tap Websites.