Meet Dottie…
your digital on-the-go Event assistant! Dottie is an app compatible with iPhone and iPad that enables you to quickly and easily capture orders at your Events and on-the-go.
Ready to download Dottie?
Go to http://assets.stelladot.com/mobile/dottie/ to get started.
Please note:
- Before opening the app for the first time, go to Settings > General > Device Management > Stella & Dot LLC. From here, tap on “Trust ‘Stella & Dot LLC’” and then “Trust” to allow the app to run.
- When you first download the app, be sure to have a strong internet connection. It may take up to 1 minute to fully load all of your contacts and products. After that initially loading, it should only take 5-10 seconds!
Installation Information
Why do I get an “Untrusted Enterprise Developer” message when I try to open the app?
Dottie is enterprise distributed, which means it is not available through the App Store. Apple requires each user to manually “trust” the developer through their Settings menu. Please follow the steps below:
- On your mobile device, go to Settings and select “General.”
- In General menu, select “Device Management.”
- In Device Management, select “Stella & Dot LLC”.
- Select “Trust Stella & Dot LLC”.
- In the confirmation window, select “Trust”.
Why isn’t Dottie available through Apple’s App Store?
Dottie is built for Ambassadors and we prefer to enterprise distribute through our own servers, as this gives us the ability to release new versions faster.
Why is it taking long to load my contacts?
When you first download the app, it may take up to 1 minute to fully load all of your contacts. After that initially loading, it should only take 5-10 seconds!
Using the App
Can I use both iPhone & iPad at the same time?
Yes! You can save, retrieve, and place orders on both devices at the same time.
Do I need to be on wifi?
No, you can now use Dottie using your existing data plan.
Can I use my old card reader?
Yes! To use the card reader, plug it into your microphone jack, and make sure your volume is turned on. The app will display a message on the swipe screen when the reader is detected.
The card reader is available for purchase in your Lounge under Business Supplies. However, if you have an iPhone 7 or 7+, the card reader is not compatible with the lightning port dongle. To checkout on an iPhone 7 or 7+, please manually enter in the customer’s card information.
What order types are supported through Dottie?
Dottie for iPhone supports Event and non-Event customer orders of any physical item available online, including engravables and sale items. While you can purchase gift cards in Dottie, Dottie does not support the use of gift cards as payment for an order. It also does not support Host orders or Ambassador personal orders.
Can I redeem promotional codes on the app?
No, you cannot redeem promotional codes on the app. However, the Monthly Exclusive Offers are available on the app.
Does Dottie sync with my Lounge?
Yes! Your contacts, Events, and saved orders are synced with the Lounge. Lounge sync is enabled for both iPhone and iPad apps.
Can I place sample orders on Dottie?
No, at this time, Dottie should only be used to place customer orders.
Will the app be available on Android or Microsoft devices?
The app is currently only for iOS devices. We will keep you posted on when the app could be available on non-iOS devices.
How do I make sure that I have the most updated catalog on Dottie?
Every time you log into the new Dottie, you should have the most up-to-date version of the catalog.
How do I use the credit card reader AKA the Swipe device?
- In your iPad Settings app, select Privacy > Microphone and allow access for the S&D app.
- Turn your iPad volume to the “ON” position, and make sure the volume is turned all the way up.
- Plug the credit card reader into the audio headset jack on your iPad or iPhone. Make sure it’s plugged in firmly.
- On the payment screen in the checkout flow, you’ll see the text ‘Swipe card to complete order’. (If you haven’t connected your device by that point, you’ll see a message asking you to plug in your device.)
- Swipe the card in one smooth movement, with the magnet strip of the credit card facing towards you
Dottie at-a-glance
Place orders at an Event or On-the-Go.
Manage all aspects of Events and access Saved and Placed Orders.
Contacts
Add, edit and manage contacts.
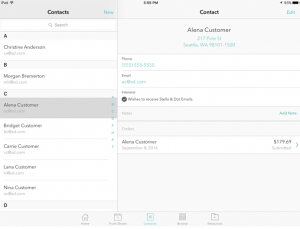
Browse
Easily browse the entire collection.
Resources
Access Look Books, social images, product guides, the product alert list, and other resources to help you manage your business.

